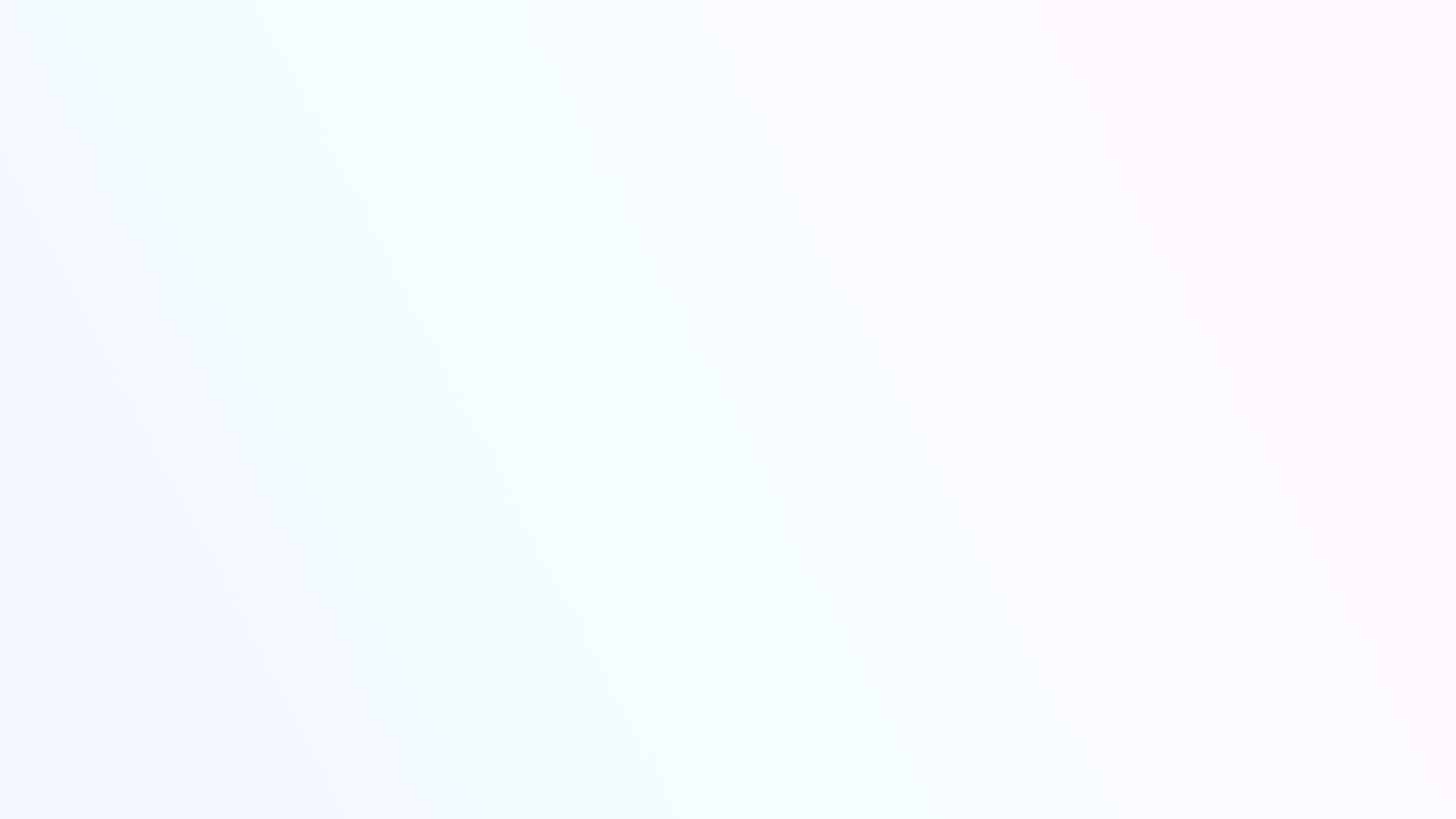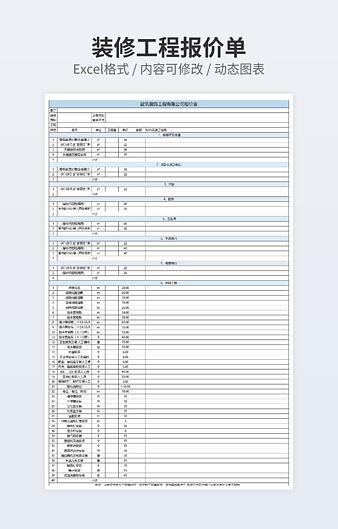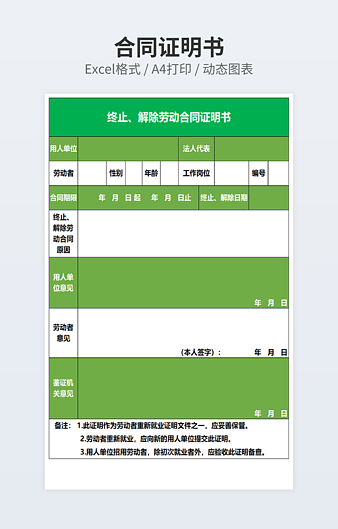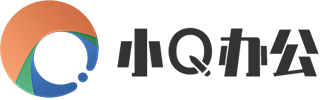Excel条件格式有多强,你绝对想不到可以这么用!
 2020-12-07 01:30:33
2020-12-07 01:30:33
条件格式在Excel中也是一个基础的应用,可以快速标记符合条件的单元格,一目了然,大部分伙伴只知道条件格式的一些基础应用,下面给大家讲讲Excel条件格式的强大用法。
1、找出最大小值
如下图,找出每科成绩的最高分。最简单的方法是用排序法,然后手动标记,但是数据量大的情况下,可以使用条件格式快速标记。
选中数据区域后,点击条件格式-新建规则-使用公式确定要设置格式的单元格。在公式中输入=C2=MAX(C$2:C$6),再点击格式-填充颜色即可。
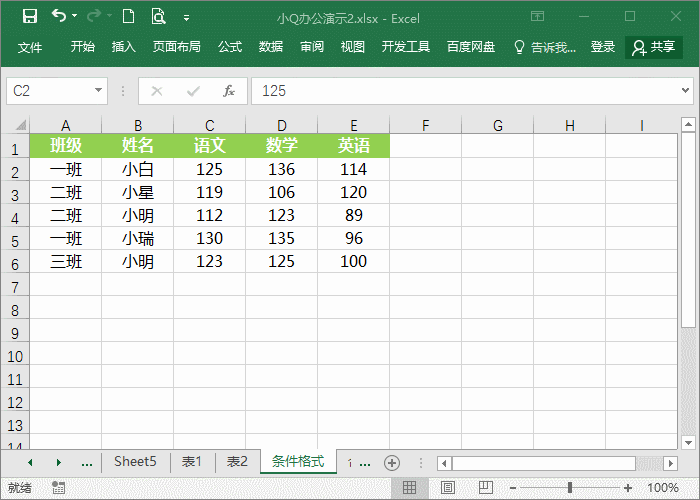
如果是最小值的话,只要把公式改为=C2=MIN(C$2:C$6)即可。
2、找出重复内容
如下图要找出重复的内容,并标记上颜色。
同样进入条件格式中输入公式=countif(B$2:B6,B2)>1,填充上红色的颜色就可以。
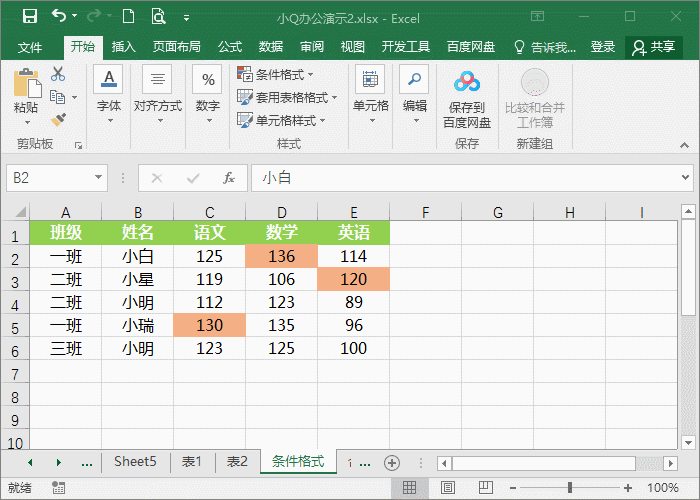
3、合同快到期提醒
对于已经签约的合同,需要对快过期的合同进行跟进,我们应该怎么做到自动更新,并标记出要过期的日期呢?
进入条件格式输入公式=AND($D2>TODAY(),$D2-TODAY()<7),填充颜色,这样当时间小于7天的情况下,会标记日期。
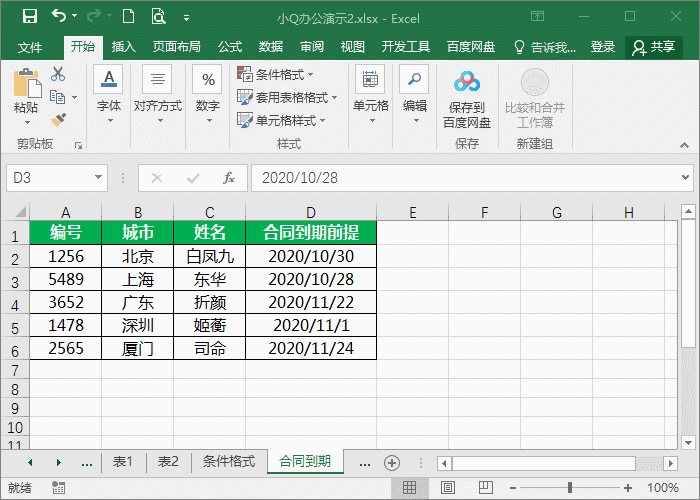
4、设置数据条
在条件格式中除了以上自定义条件格式外,还有数据条,可以直观的将数据大小展示出来。
点击数据-条件格式-数据条,选中合适的样式即可。
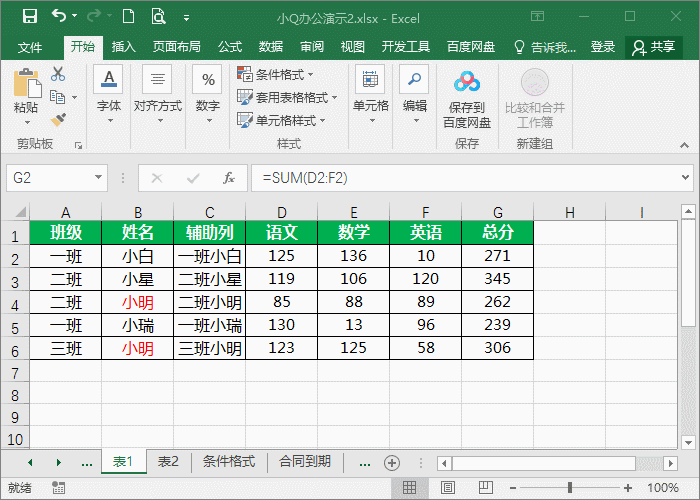
5、取消条件格式
如果不需要条件格式,想要取消怎么设置呢?选中整个数据后,点击条件格式-管理规则,删除不想要的规则,就可以取消。
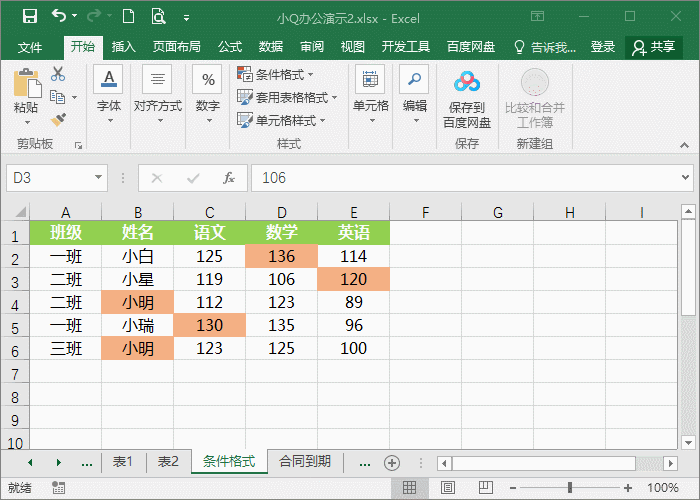
学会了以上的条件格式技巧,在职场中可以起到很大的作用!
如需转载请注明源网址:https://www.xqppt.com/article/820.html
相关文章