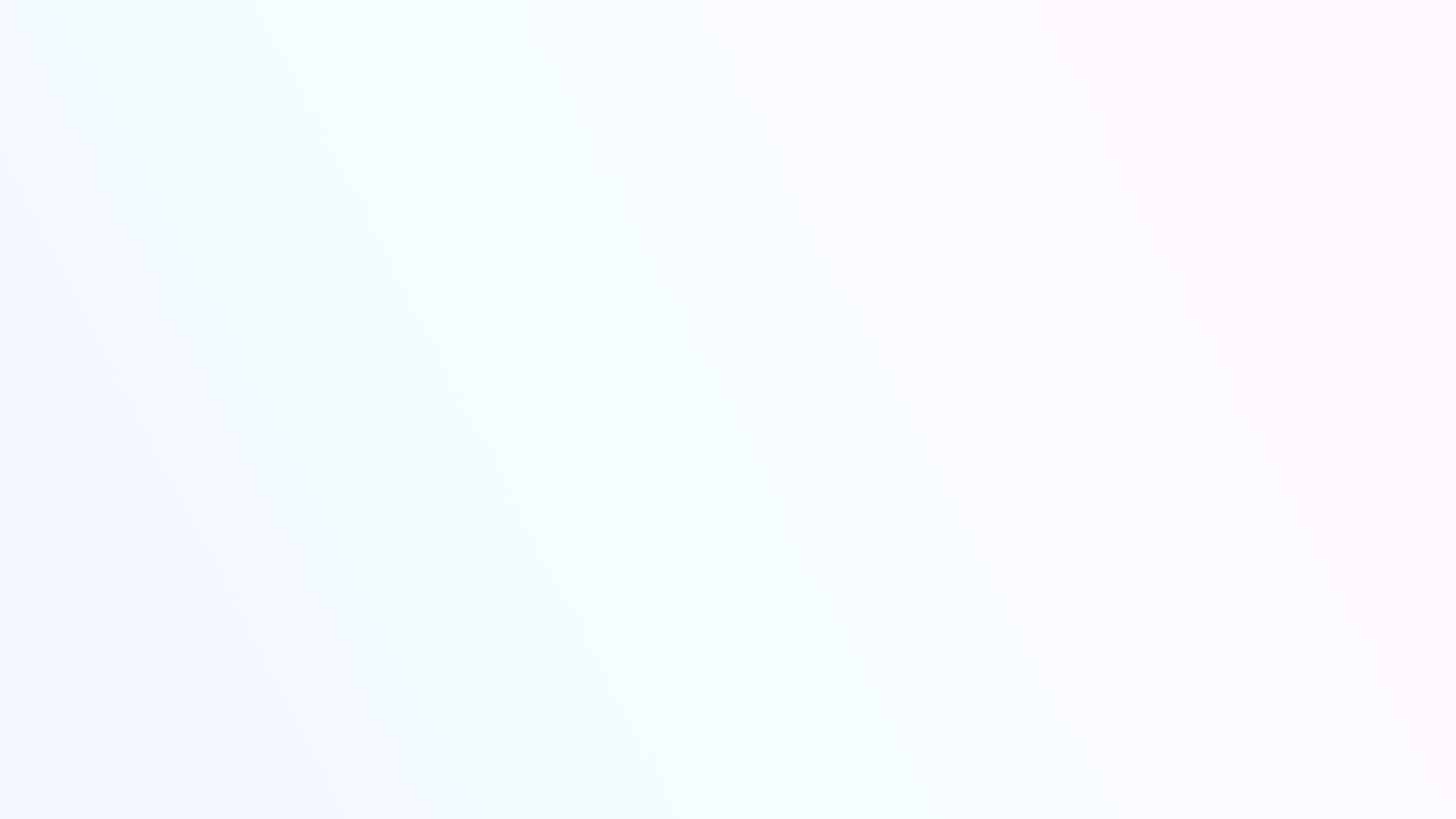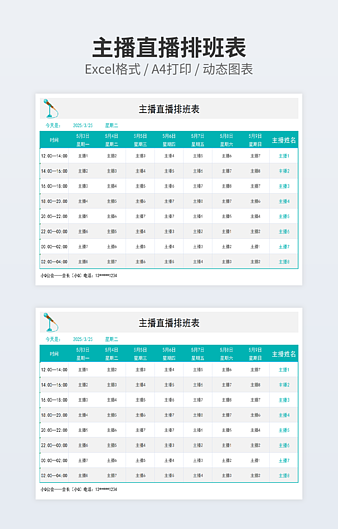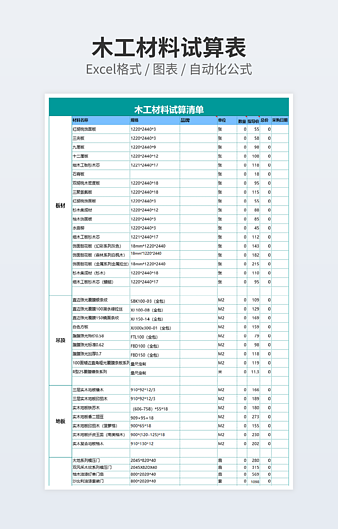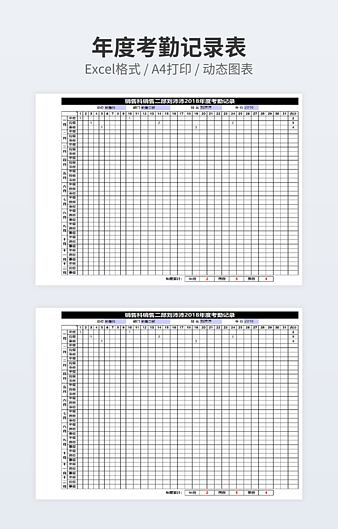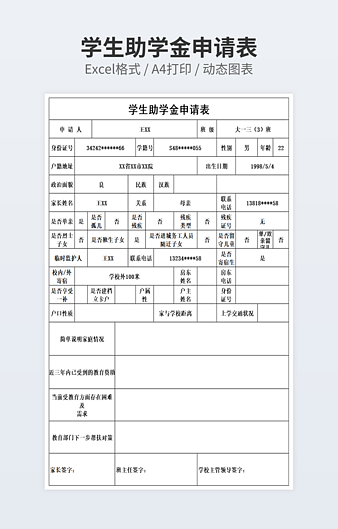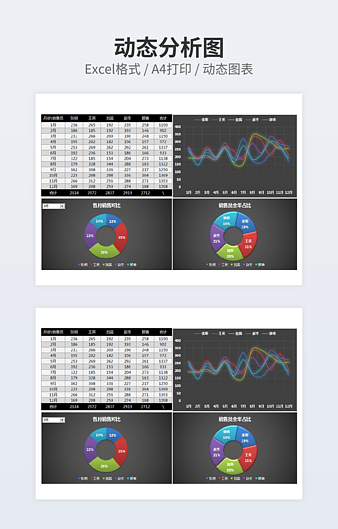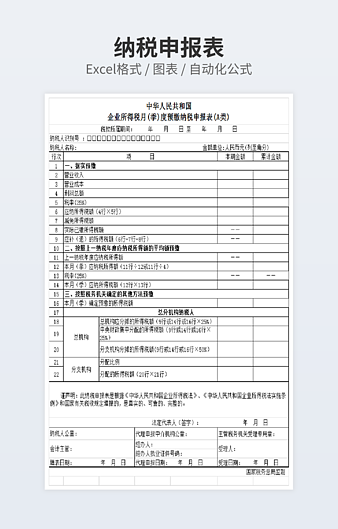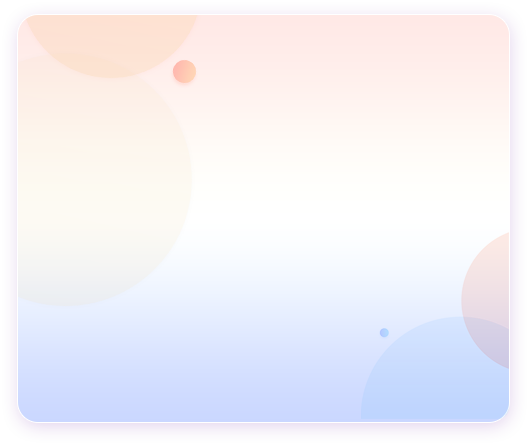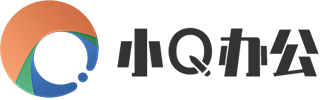Excel表格如何冻结首行?冻结窗格怎么使用?
 2020-11-25 11:50:22
2020-11-25 11:50:22
你知道如何冻结Excel表格?冻结窗格怎么使用吗?在Excel表格中数据太多的情况下,越后面的数据就会距离表头越远,在分析数据的时候没办法看到表头标题怎么办?可以使用Excel表格的冻结窗口来实现,无论怎么样移动数据,表头标题依然固定不动。下面小Q教大家使用冻结窗格的方法。
Excel冻结首行
在Excel表格中点击【视图】-【窗口】-【冻结窗格】,选择【冻结首行】,这样就可以直接固定住首行,当我们下拉数据的时候,一直都能看到首行表头的标题。同样的,若是要固定住最左列的数据,选择冻结首列即可。
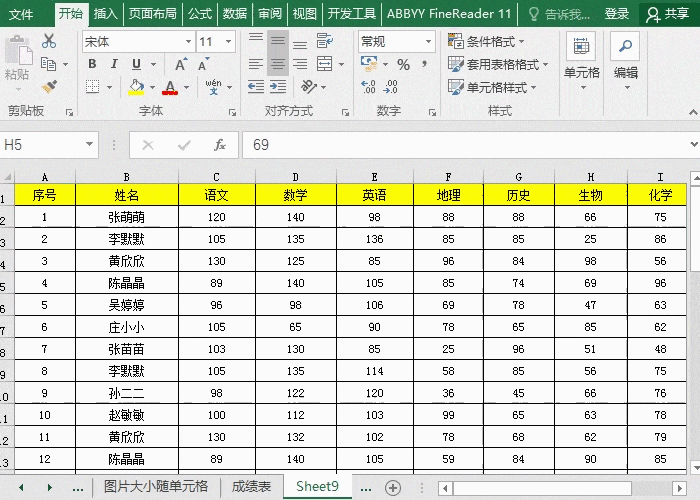
Excel冻结多行多列
除了以上的冻结首行首列外,还可以冻结多行或者是多列。若是要冻结两行的话,将光标移动到第三行的最左侧单元格就可以。然后进入【视图】-【窗口】-【冻结窗格】,选择【冻结拆分窗格】,这样前两行的内容就被固定住。
若是要冻结前两列的内容,那么将光标移动到第三列的最上方的单元格上,再选择【冻结拆分窗格】即可。
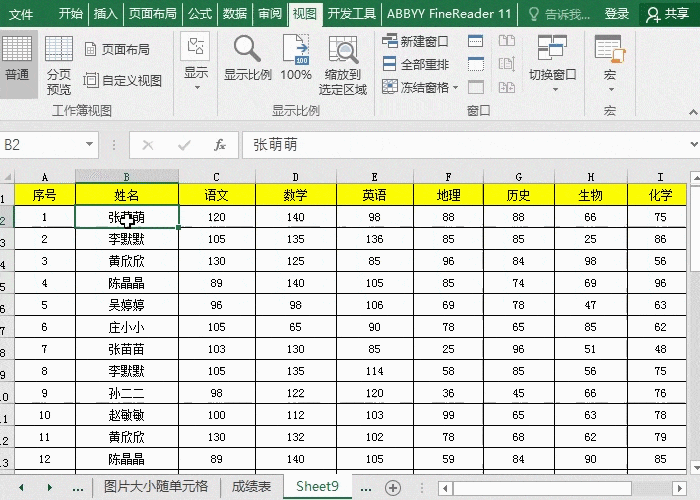
Excel同时冻结行和列
如果你要同时将行和列固定住要怎么操作呢?只需要将光标移动到需要冻结的行和列之外的第一个单元格上,这里我们将光标移动到B2单元格进行冻结,这时候就可以同时将首行和首列冻结住,冻结多行多列的情况下也是这么操作的。
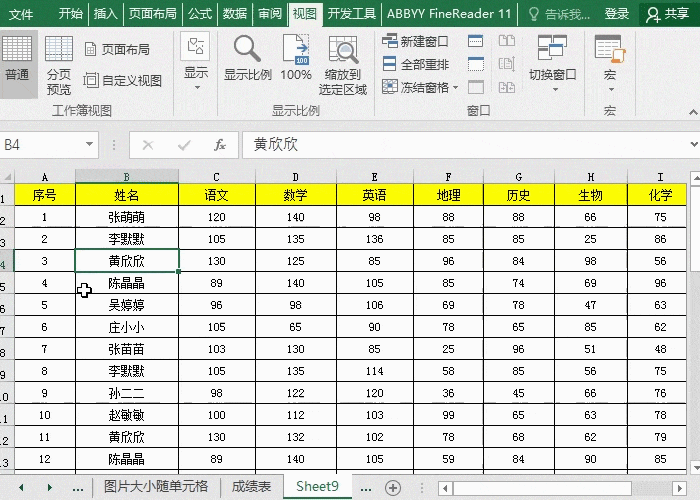
总结:冻结窗格的时候方法很简单,只要将光标移动到要冻结的行和列之后的单元格上操作就能实现,这样在查看数据的时候就更加方便。
如需转载请注明源网址:https://www.xqppt.com/article/28.html
相关文章