Word打印技巧篇,办公必备
 2020-11-25 11:50:30
2020-11-25 11:50:30
在办公室经常会打印各种文件,很多人都是按照常规的方法进行打印,其实在文档的打印中也是有很多技巧的,可以按照自己的需求设定,下面给大家分享Word打印的几个技巧哦!
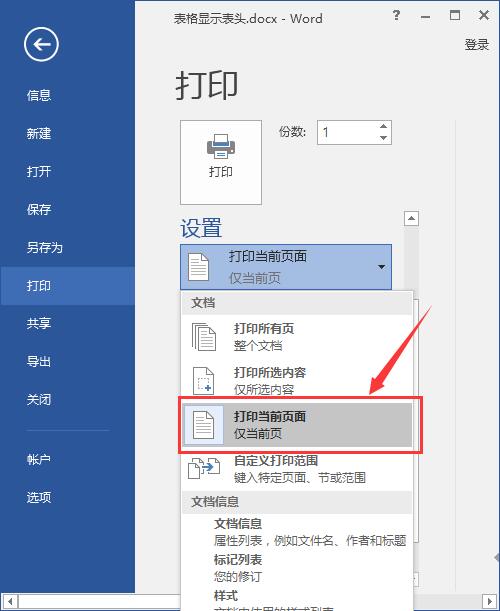
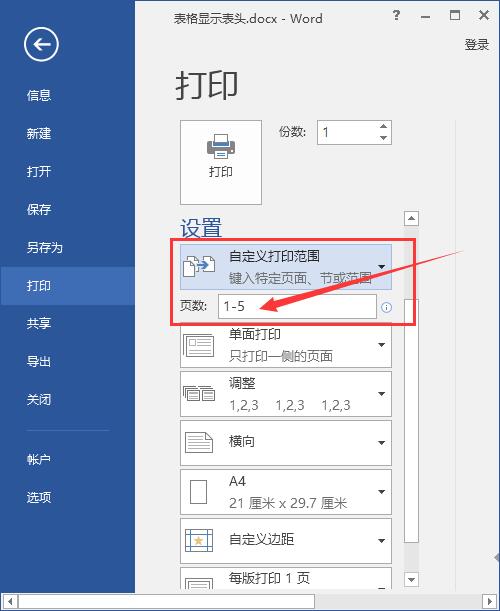
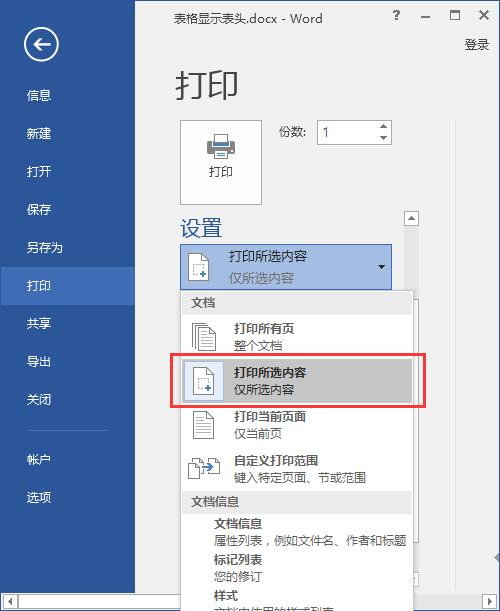
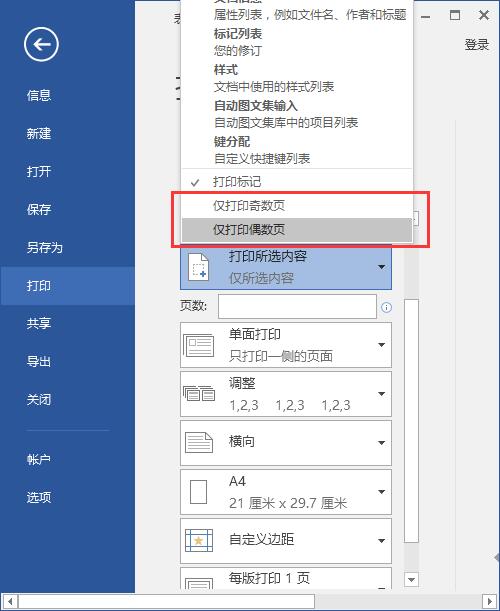
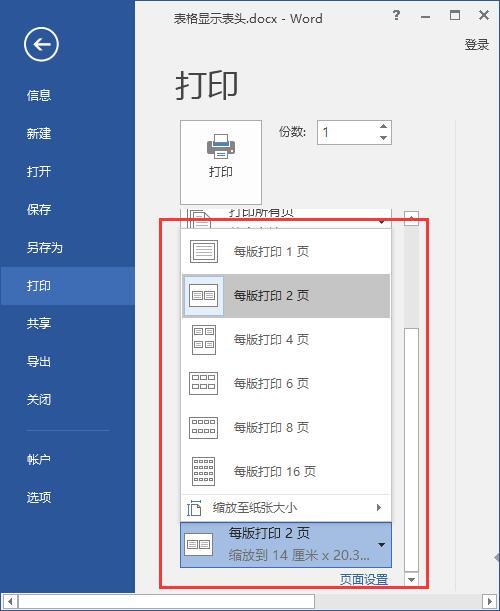
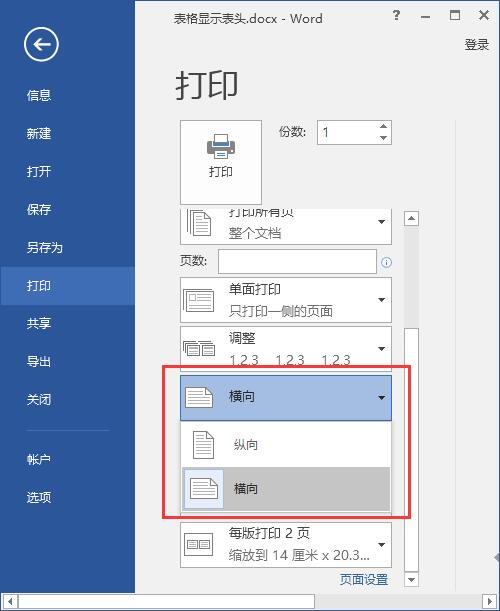
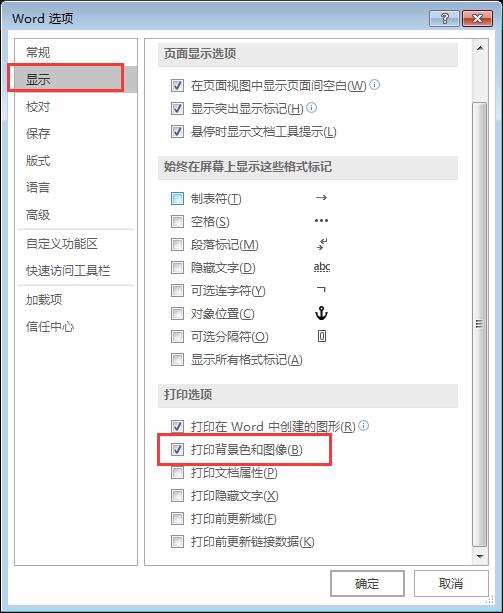
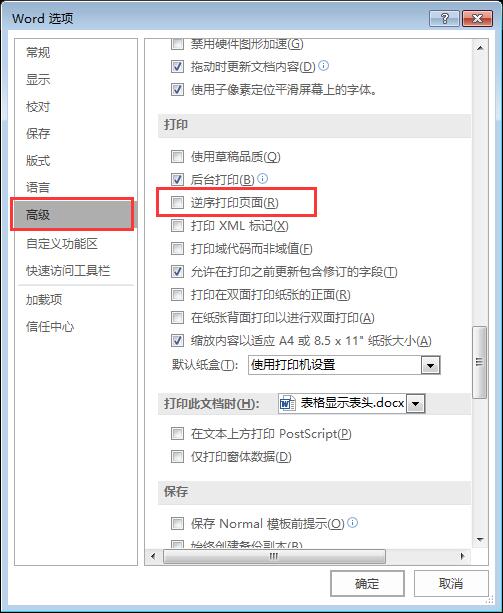
如需转载请注明源网址:https://www.xqppt.com/article/55.html
相关文章
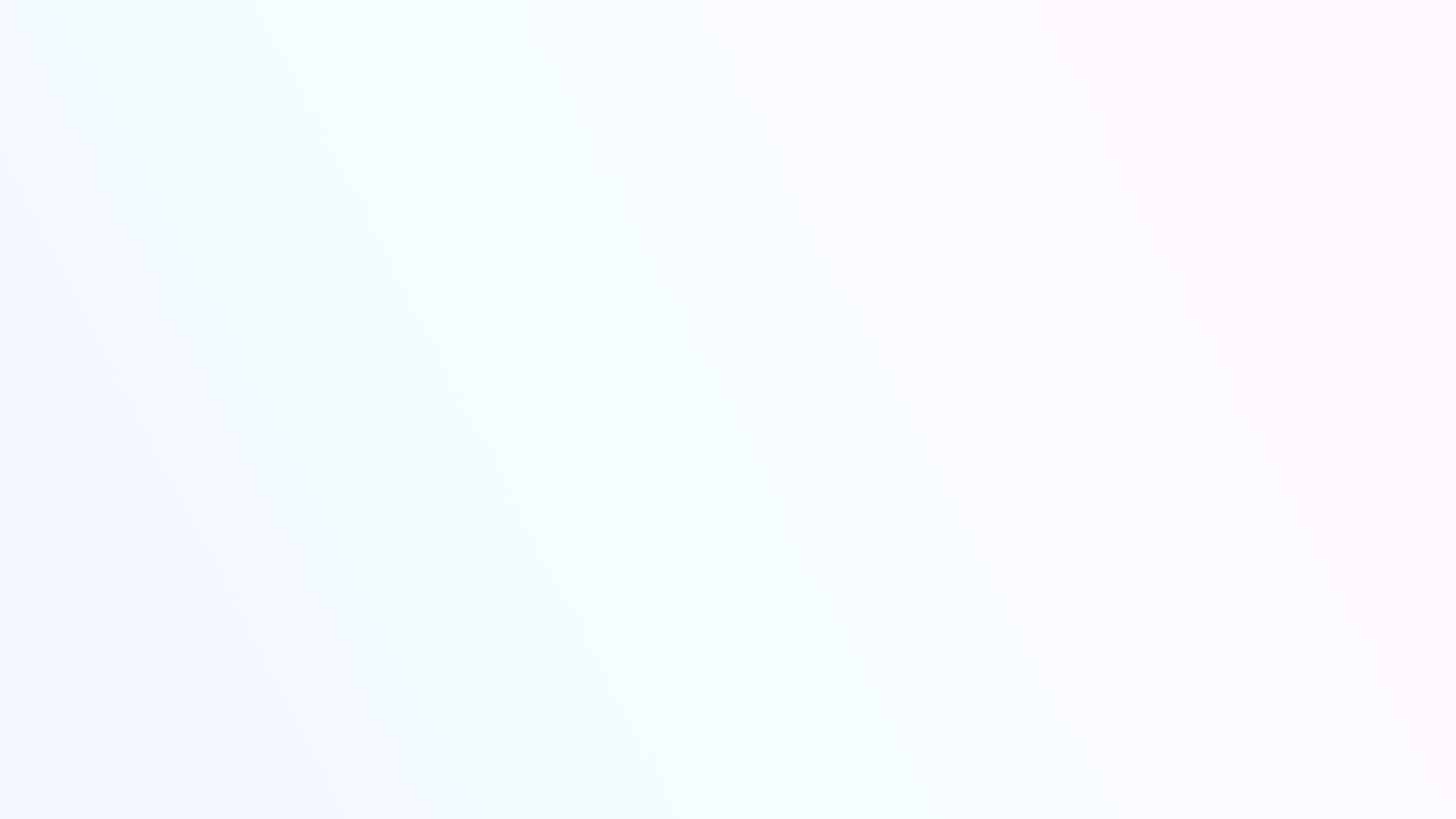
 2020-11-25 11:50:30
2020-11-25 11:50:30
在办公室经常会打印各种文件,很多人都是按照常规的方法进行打印,其实在文档的打印中也是有很多技巧的,可以按照自己的需求设定,下面给大家分享Word打印的几个技巧哦!
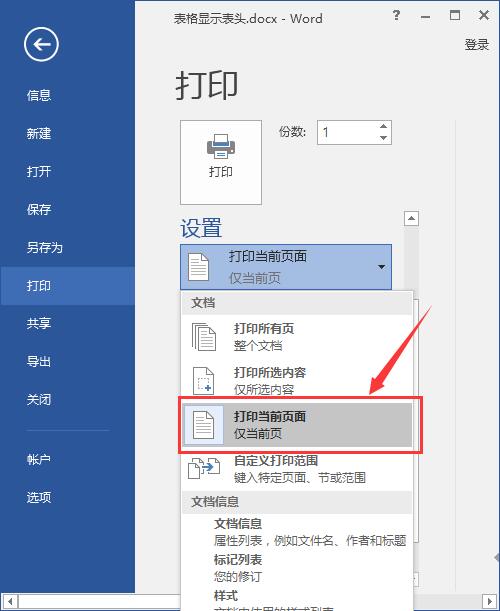
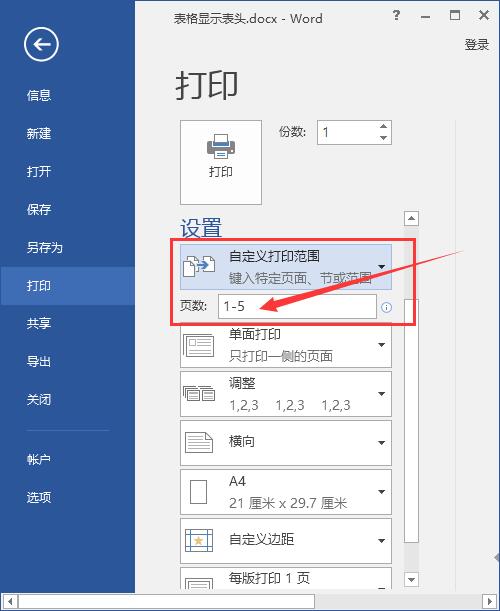
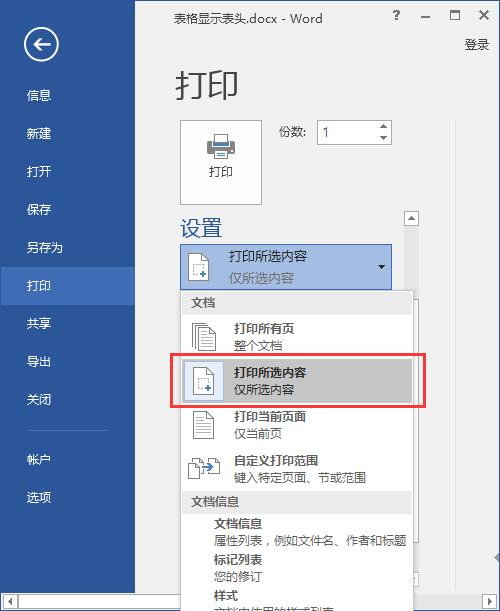
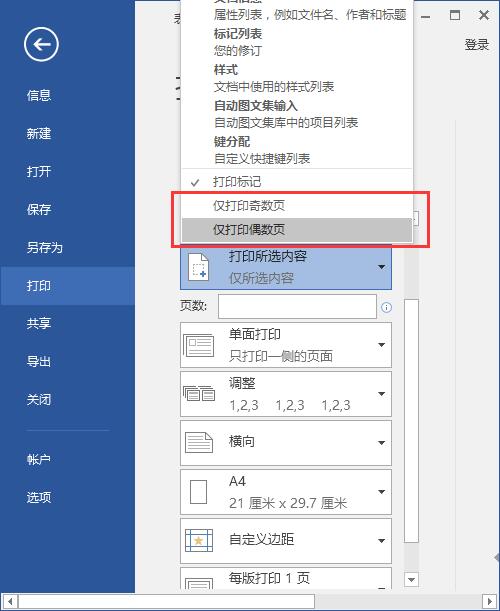
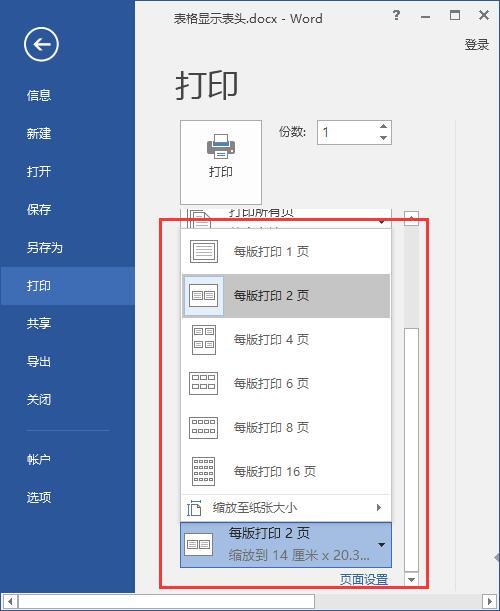
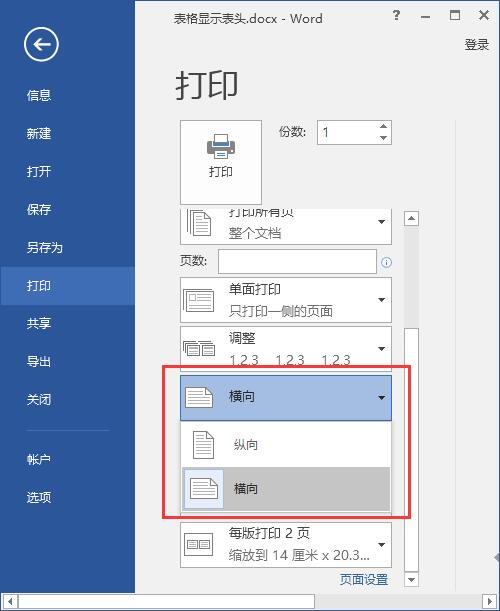
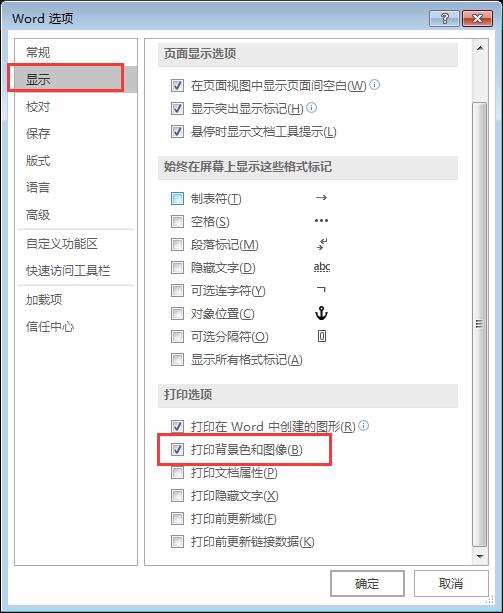
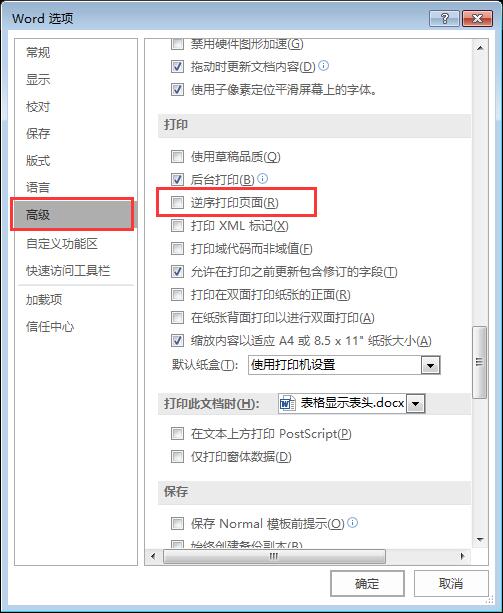
相关文章