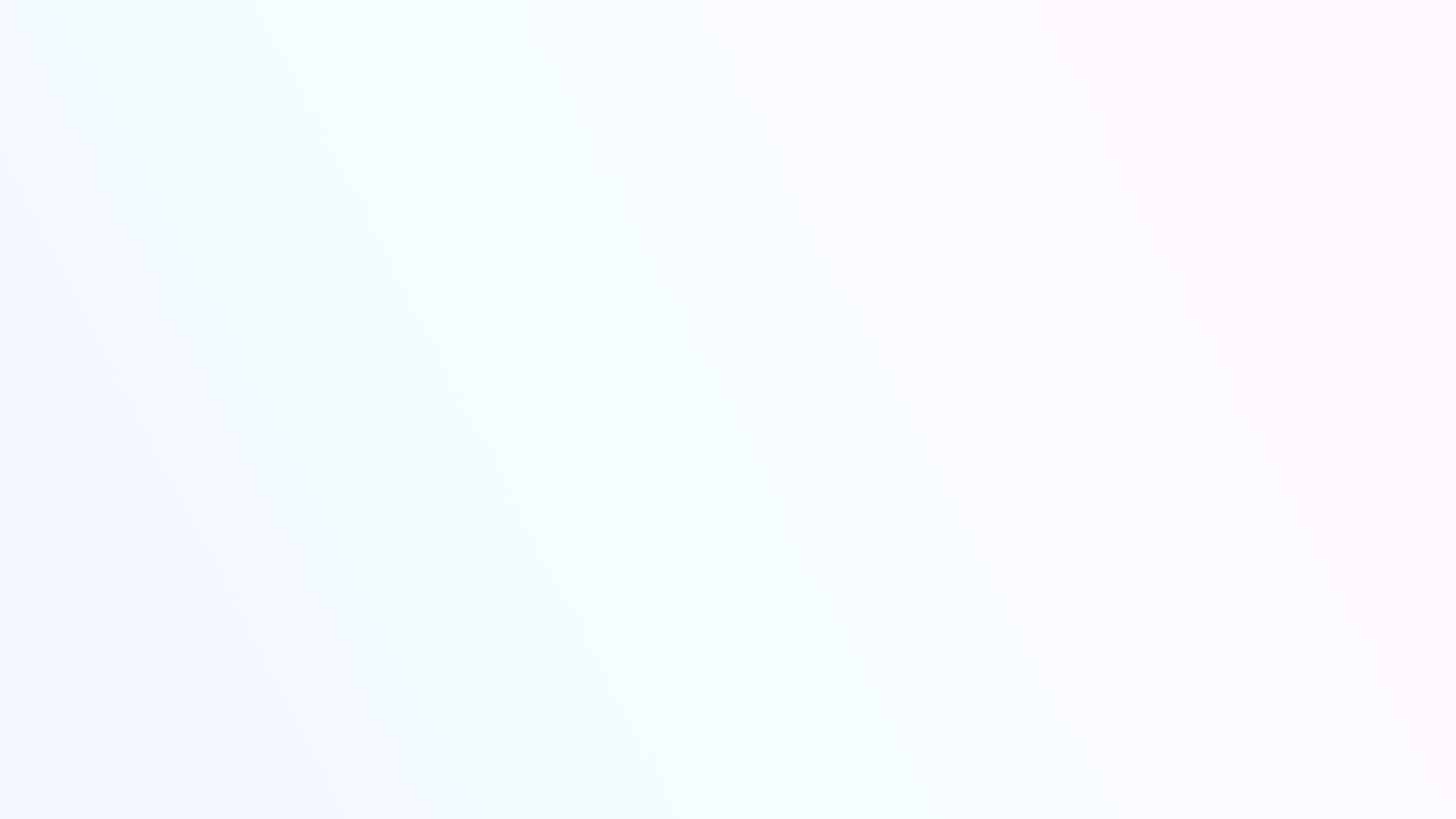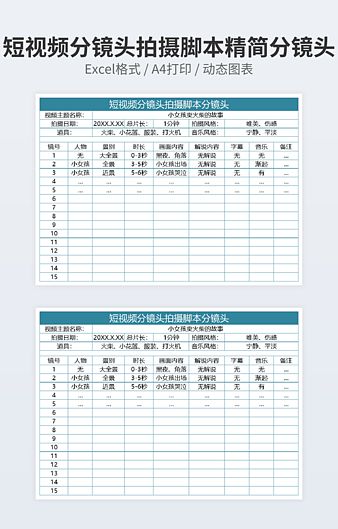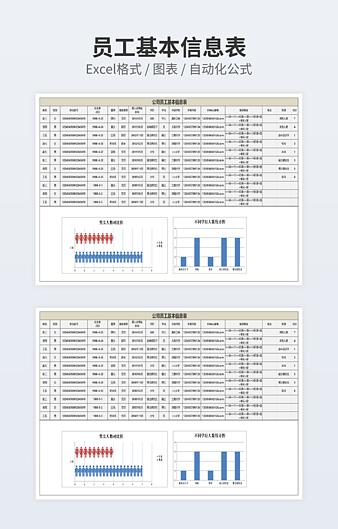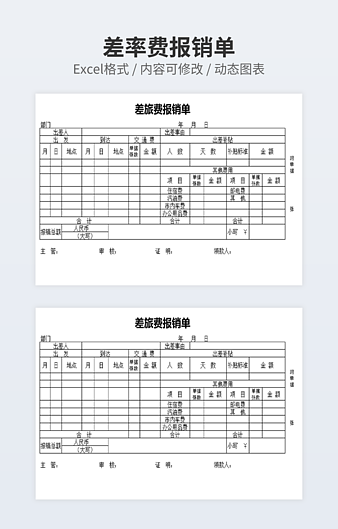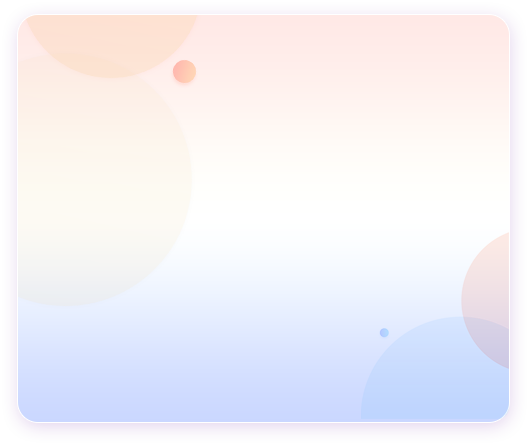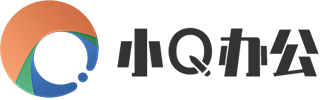10个Excel神技巧,办公更快乐
 2021-02-01 01:30:09
2021-02-01 01:30:09
Excel中只有你想不到的,没有他做不到的,今天给大家分享10个Excel神技巧,一起快乐的办公!
1、快速录入编号
选中要录入编号的单元,使用快捷键Ctrl+1打开设置单元格格式,点击自定义,在通用格式前面,添加内容,比如【“ACER”】,这样输入编号前面会自动添加这串内容。
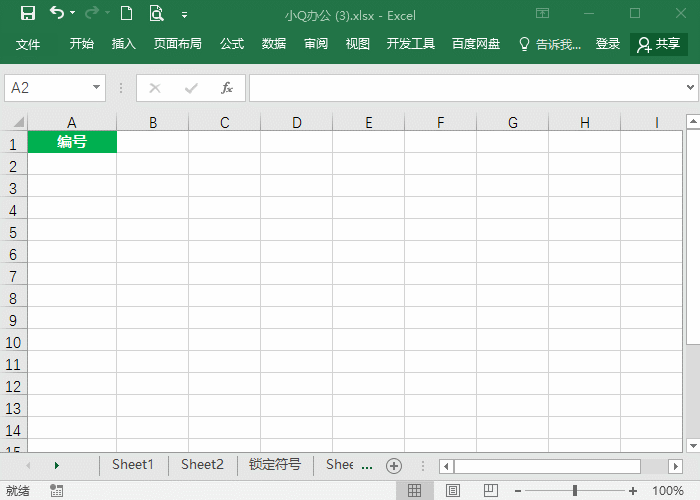
2、生成范围内的数字
选中单元格,输入公式=RANDBETWEEN(25,38),就能在单元格中获取到这个范围的数据。
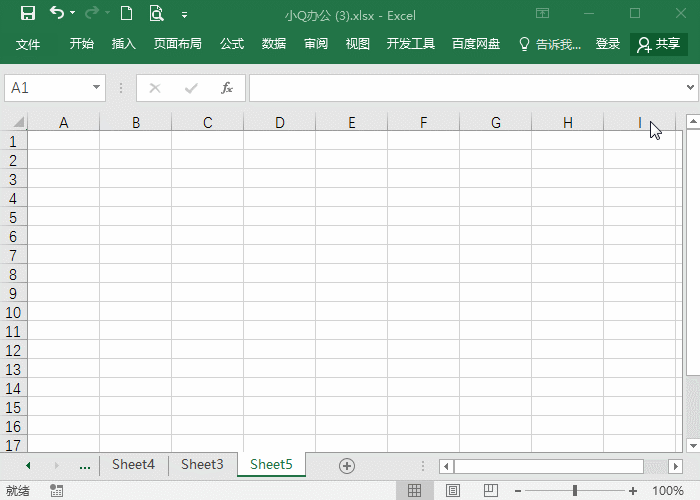
3、有规律的填充数据
先在前面两个单元格中输入规律的数字,比如1,3,然后下拉填充,就能规律的填充单数,以此类推。
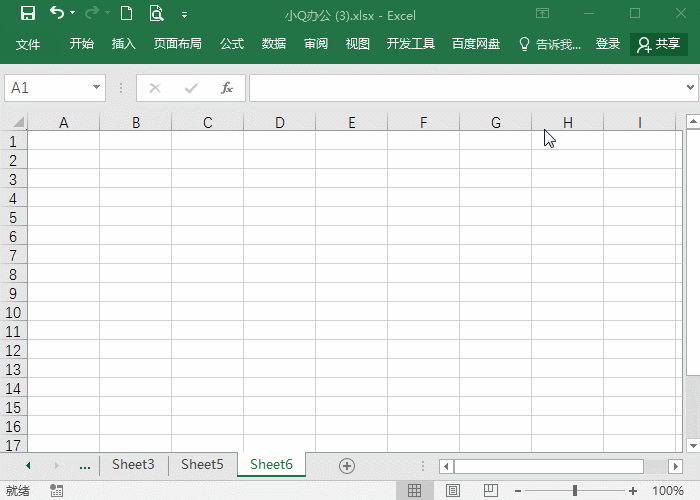
4、合并单元格填充序号
选中所有合并的单元格,然后输入公式=MAX(A$1:A1)+1,之后需要注意,要按下Ctrl+回车键去填充其他单元格。
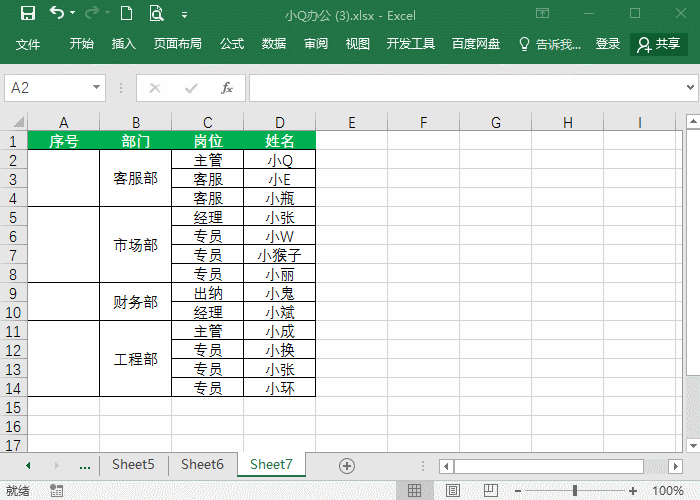
5、快速选中单元格
在名称框中输入对应的单元格区域,按下回车,光标就能选中对应的单元格。
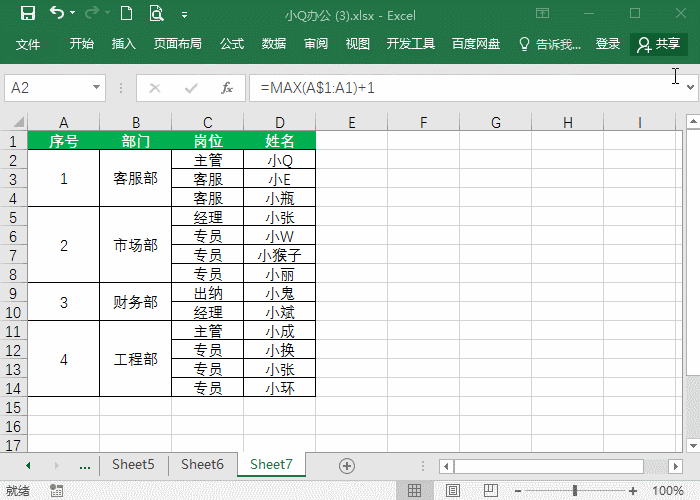
6、对齐单元格内容
单元格中的文字分散对齐,选中单元格,按下Ctrl+1进入设置单元格格式,点击对齐,在水平对齐中选择【分散对齐】,不同文字的内容就能分散对齐。
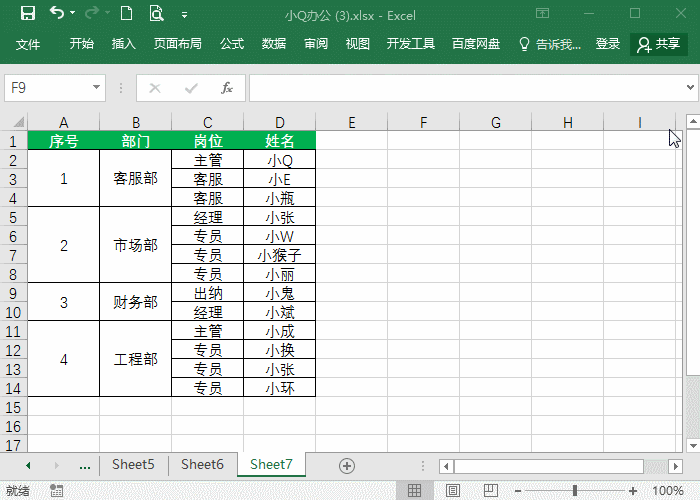
7、判断数字等级
将数字复制到等级下的单元格中,然后选中该数据,按下Ctrl+1进入设置单元格格式,在自定义类型中输入【[>90]优秀;[>=60]及格;不及格】,确定,就能判断出数字对应的等级。
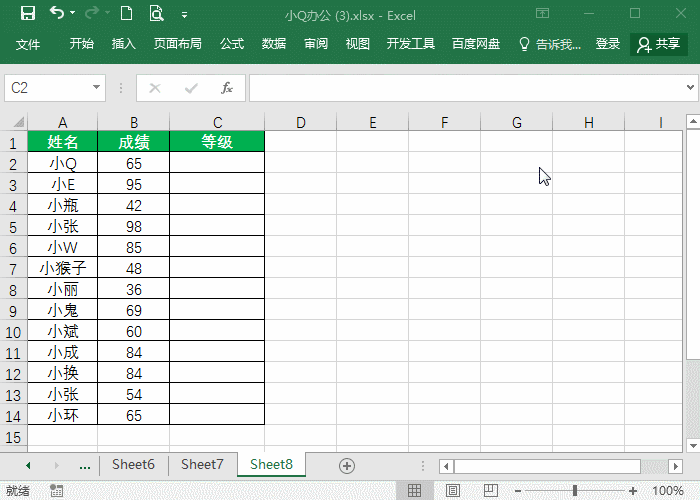
8、快速求和
选中单元格的数据,按下快捷键Alt+=就能快速求和。
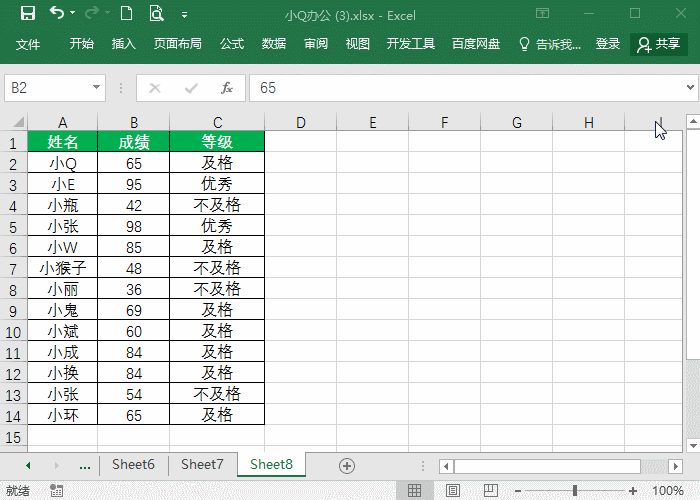
9、快速插入Excel图表
选中单元格的数据区域,按下快捷键Alt+F1自动插入Excel图表。
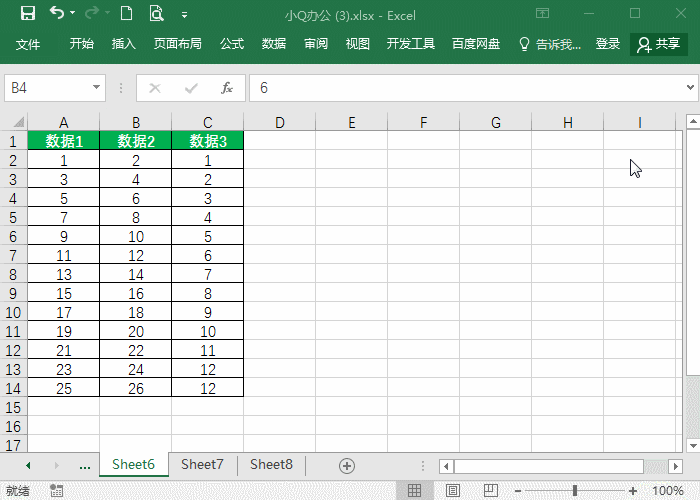
10、制作下拉菜单
单击单元格,点击数据下的数据验证,在页面上允许选择序列,来源那边选择数据源,也就是下拉选项,之后点击确定即可。
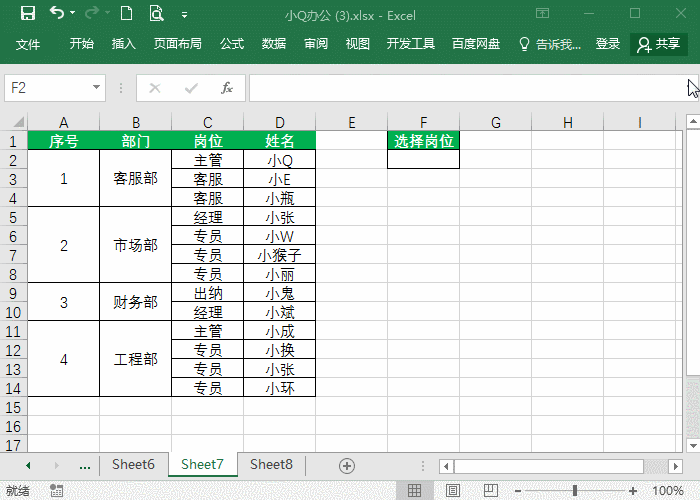
以上的10个Excel操作是不是很好用呢?关注小Q学习更多办公技巧。
如需转载请注明源网址:https://www.xqppt.com/article/1166.html